Recadrage d'une photo à un cercle, un ovale ou un rectangle arrondi est quelque chose que vous pouvez faire assez facilement dans Photoshop CC utilisant un masque d'écrêtage. Une fois que l'image est rognée, enregistrez le fichier comme une image PNG pour conserver un fond transparent. Si vous préférez mettre en évidence une zone encerclée dans une photo, essayez d'utiliser l'outil Ellipse de sélection avec un contour progressif. Cela vous donne la possibilité de estomper la zone encerclée dans une couleur unie ou un fond flou.
 (Photo Weedmark.)
(Photo Weedmark.)Étape 1:Ouvrez une photo. Faites glisser le "Fond" calque dans le panneau Calques sur la "Nouveau calque" icône en bas. Cliquez sur le "Œil" icône de la couche de fond originale pour cacher la vue. Vous avez maintenant une couche déverrouillé que vous pouvez modifier sans détruire l'original.
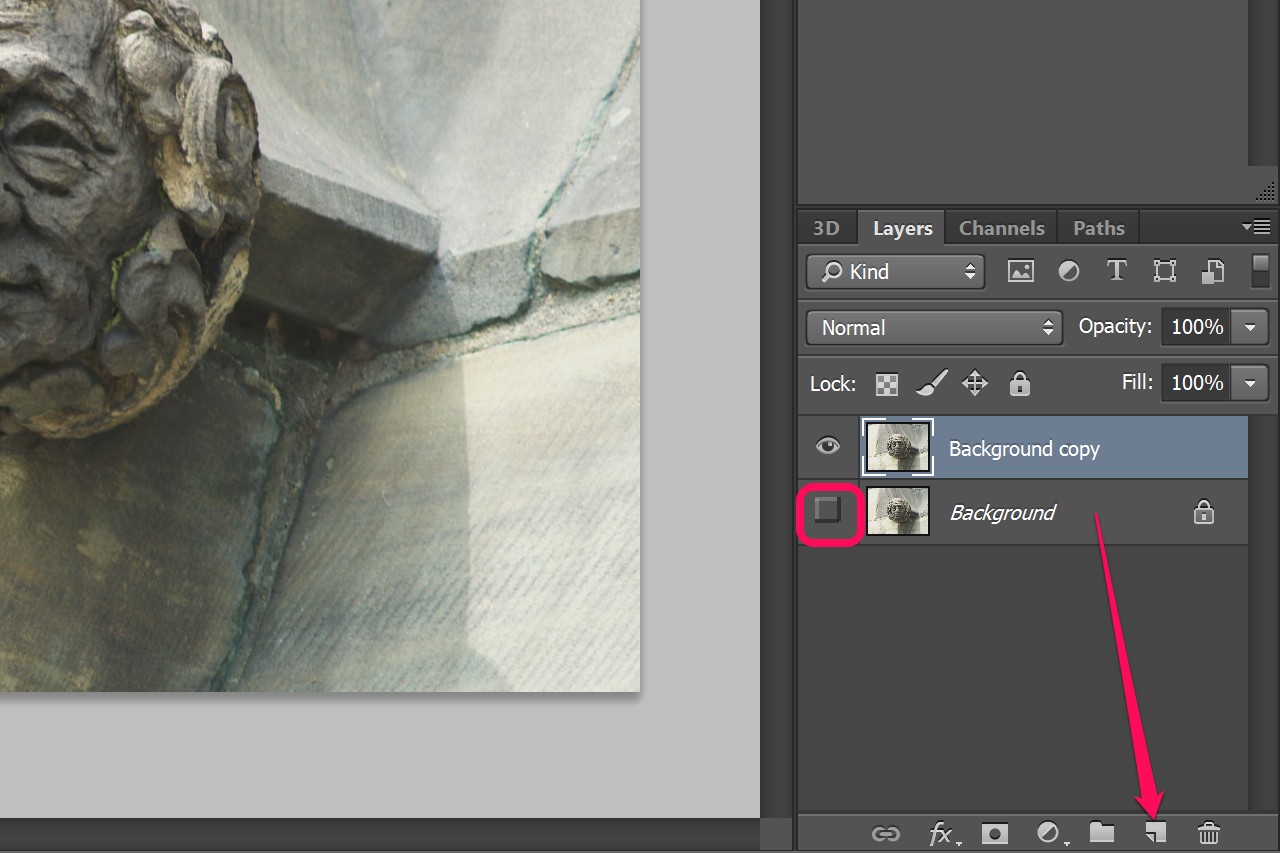 Capture d'écran de courtoisie d'Adobe.
Capture d'écran de courtoisie d'Adobe. Étape 2:Cliquez sur le "Outil Ellipse" dans la boîte à outils pour créer un ovale ou un cercle. Vous pouvez utiliser la forme que vous souhaitez créer un masque d'écrêtage. Par exemple, sélectionnez le "L'outil Rectangle arrondi" de faire des coins arrondis. Vous pouvez même utiliser une forme personnalisée ou taper pour créer un masque d'écrêtage.
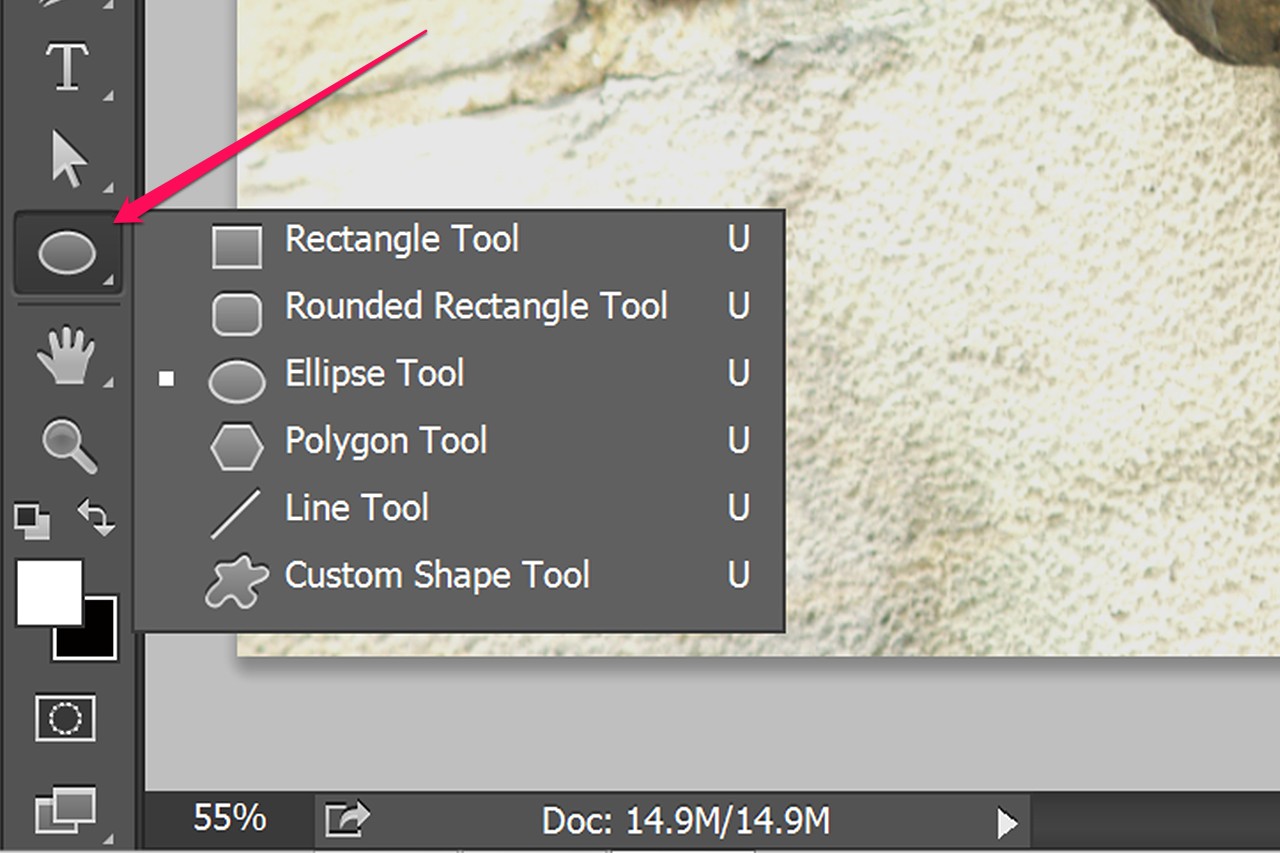 Capture d'écran de courtoisie d'Adobe.
Capture d'écran de courtoisie d'Adobe. Etape 3:Sélectionnez toute couleur unie que la couleur de remplissage de la barre d'options. Si vous ne voulez pas un cadre rond autour de l'image recadrée, sélectionnez "Non Couleur" dans le menu de l'AVC. Sinon, sélectionnez la couleur que vous voulez pour une frontière et spécifiez son épaisseur.
Faites glisser le curseur sur la toile, en maintenant enfoncée la "Décalage" clé pour dessiner un cercle parfait.
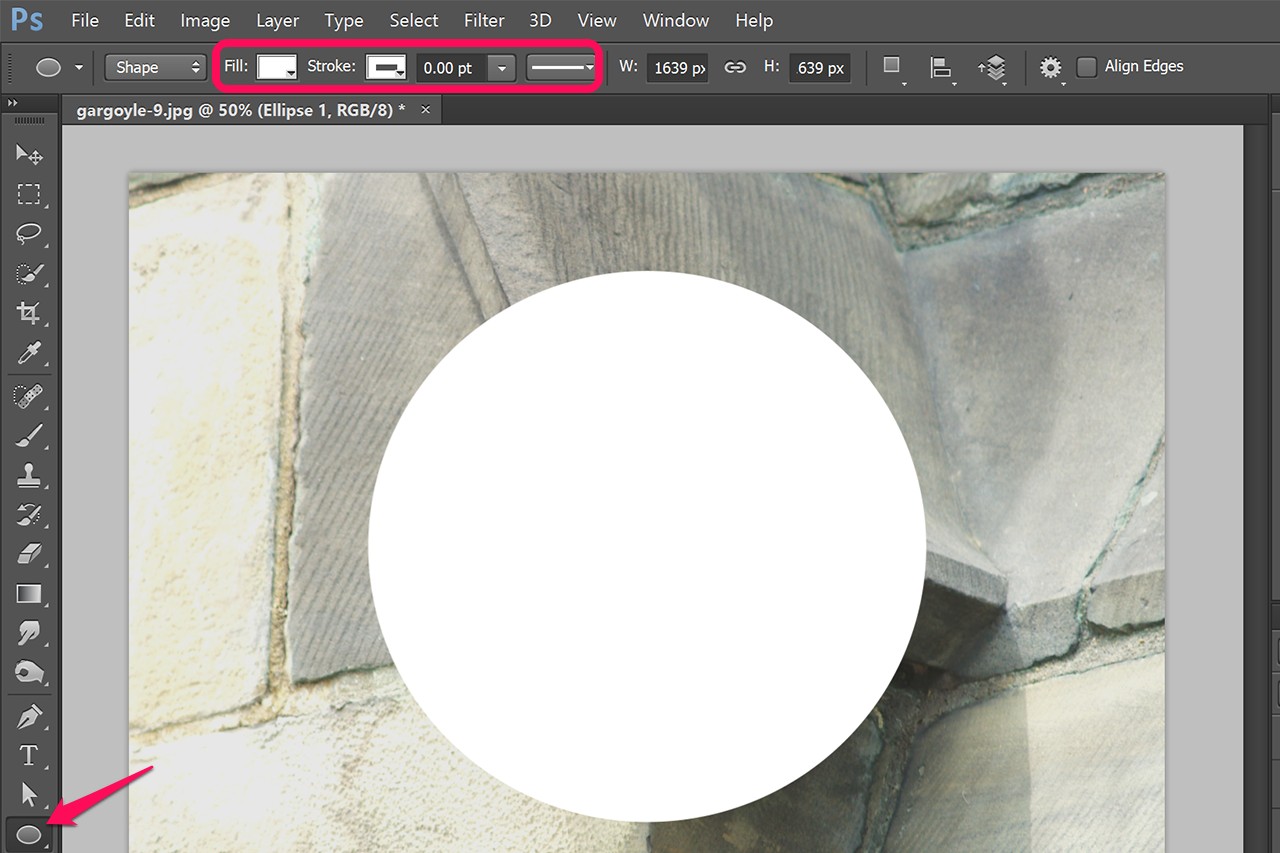 Capture d'écran de courtoisie d'Adobe.
Capture d'écran de courtoisie d'Adobe.
Etape 4:Cliquez sur le "Opacité" menu dans le panneau Calques et le réduire à environ 50 pour cent de sorte que vous pouvez voir l'image ci-dessous le cercle. Vous pouvez maintenant déplacer et redimensionner le cercle comme nécessaire. Toute zone à l'extérieur du cercle sera supprimé.
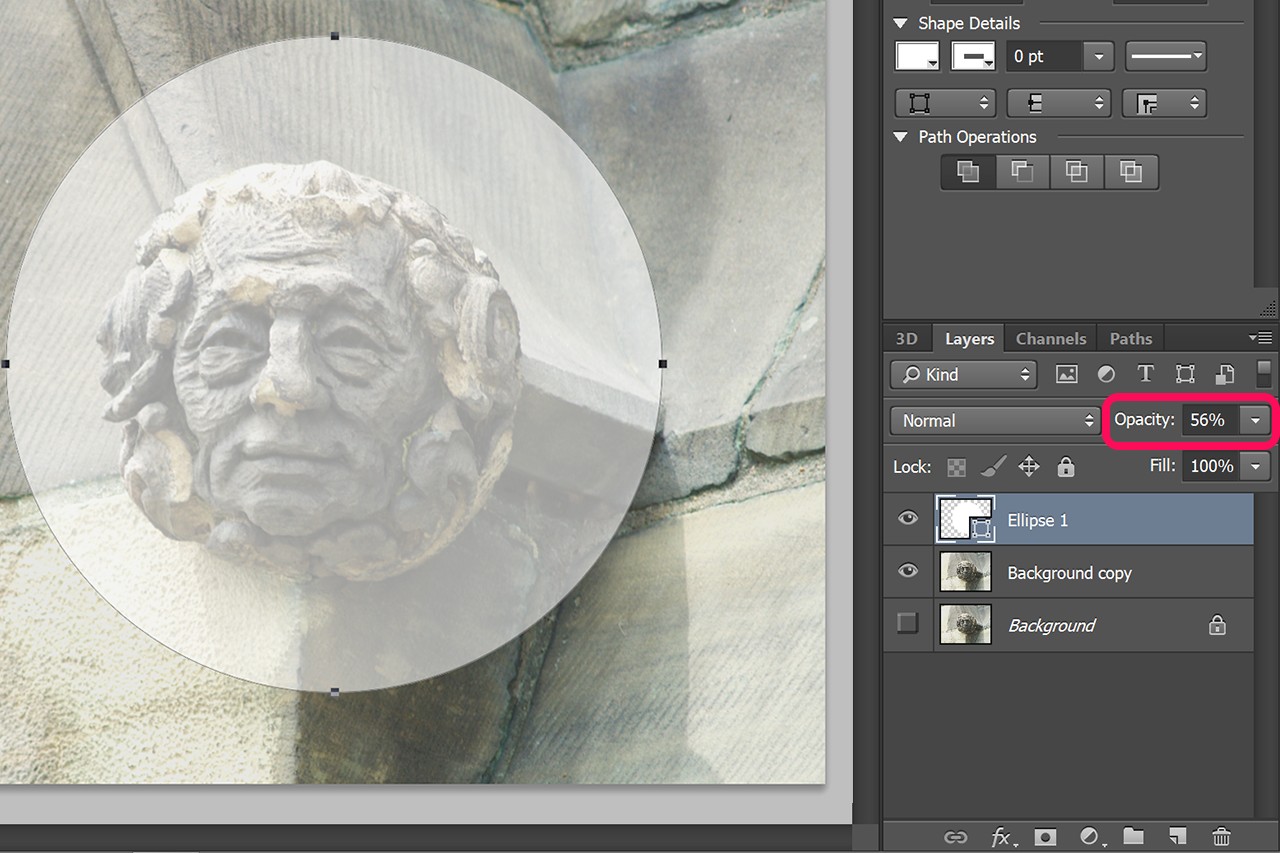 Capture d'écran de courtoisie d'Adobe.
Capture d'écran de courtoisie d'Adobe. Etape 5:Changer l'opacité du cercle de retour à 100 pour cent. Faites glisser le "Texte Fond" calque dans le panneau Calques dessus de la couche Ellipse. Il peut sembler contre-intuitif, mais chaque fois que vous créez un masque d'écrêtage, la couche que vous sélectionnez est coupé pour épouser la forme dessous. Assurez-vous que la "Texte Fond" couche est sélectionnée.
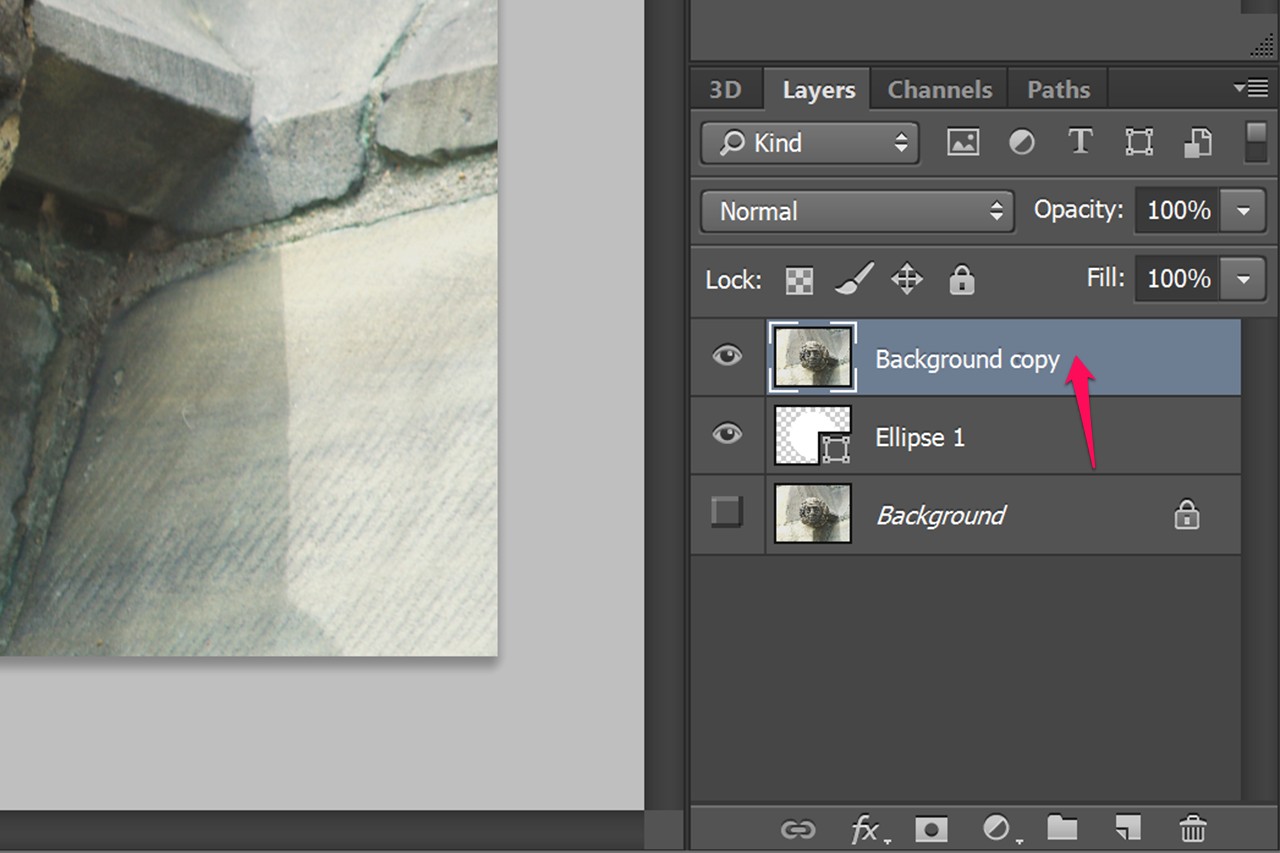 Capture d'écran de courtoisie d'Adobe.
Capture d'écran de courtoisie d'Adobe.
Etape 6:Cliquez sur le "Couche" menu et sélectionnez "Créer un masque d'écrêtage." Tout l'extérieur du cercle est rendu invisible. Le panneau Calques affiche une petite flèche vers le bas sur la couche de fond de copie indiquant qu'il a été coupé en utilisant la couche Ellipse.
Pour maintenir un fond transparent, sélectionnez "Enregistrer Sous" ou "Enregistrer pour le Web" dans le menu Fichier et enregistrer la photo comme une image PNG.
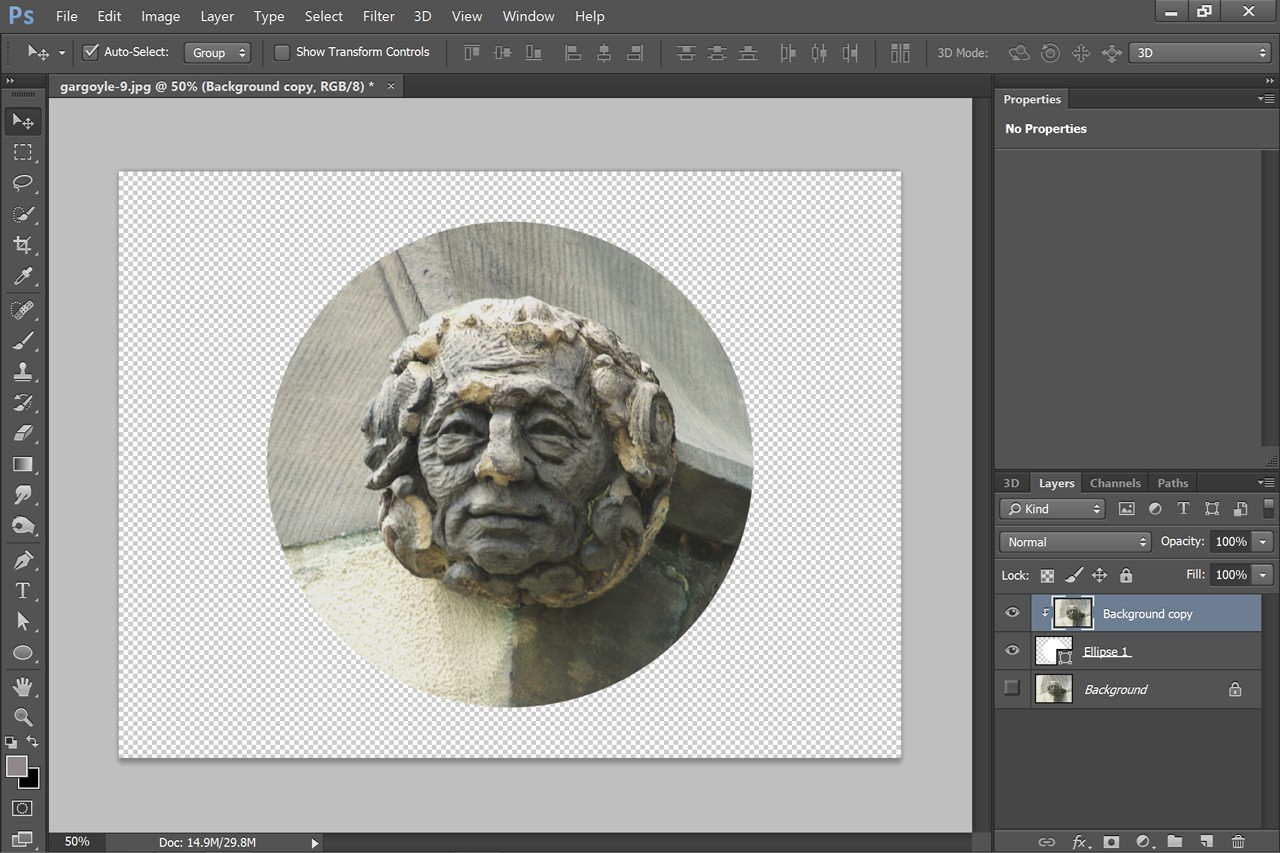 Capture d'écran de courtoisie d'Adobe.
Capture d'écran de courtoisie d'Adobe. Étape 1:Créer un duplicata de la couche de fond de la photo que vous avez fait avant de créer un masque d'écrêtage. Sélectionnez le "Ellipse de sélection" outil à partir de la boîte à outils et faites glisser le curseur sur la zone que vous souhaitez conserver intact. Pour centrer le cercle sur un point précis, maintenez la "Décalage" et "Alt" touches et faites glisser le curseur de ce point.
Créez un bord doux au cercle en cliquant sur le "Plume" menu dans la barre d'options. Plus la plume, plus le bord sera fanée. Pour un aperçu de la mise en drapeau, cliquez sur le "Affiner Edges" touche à la place.
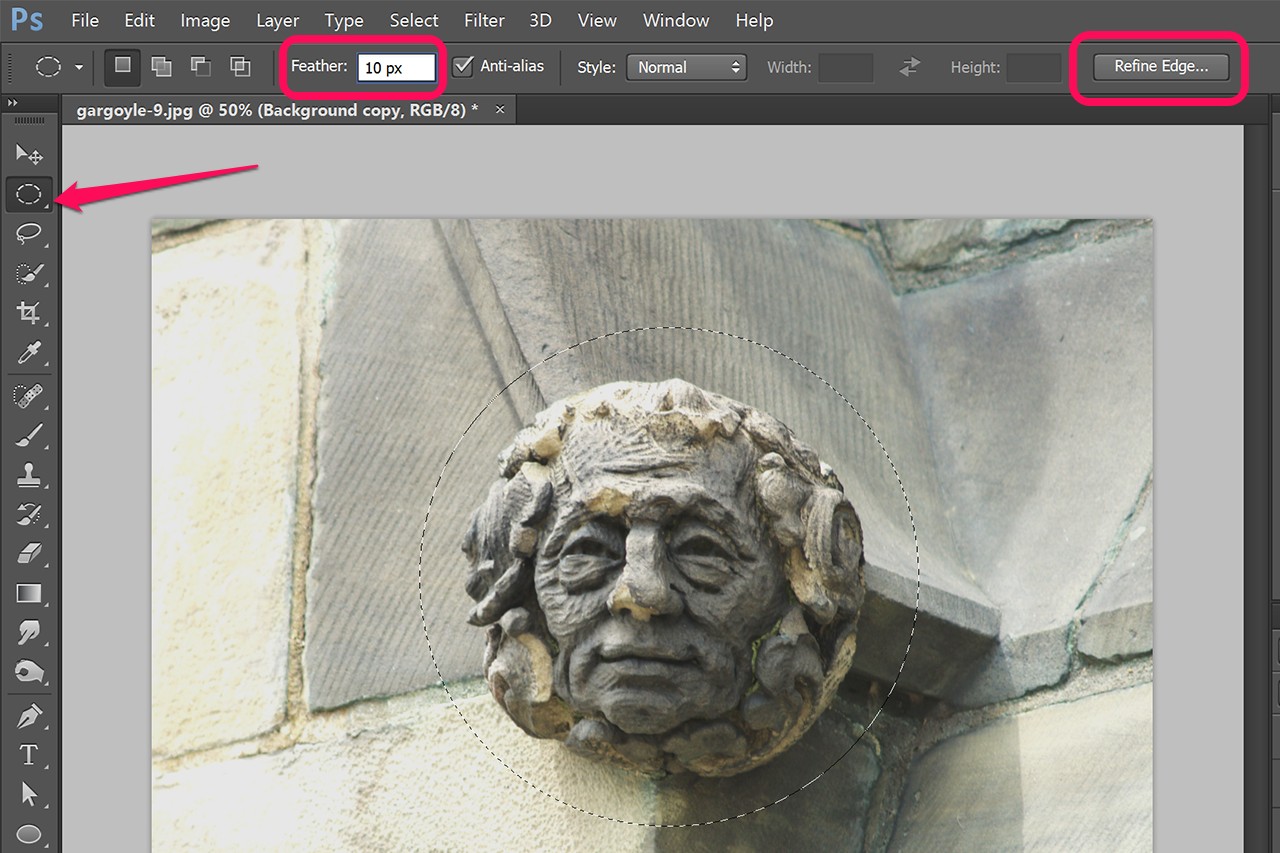 Capture d'écran de courtoisie d'Adobe.
Capture d'écran de courtoisie d'Adobe.
Étape 2:Faites glisser le "Plume" curseur vers la droite pour augmenter le flou du bord du cercle. Les autres paramètres ne sont pas vraiment utile pour ce tutoriel, mais vous devriez vous sentir libre de les explorer à utiliser dans d'autres projets. Cliquez "D'ACCORD."
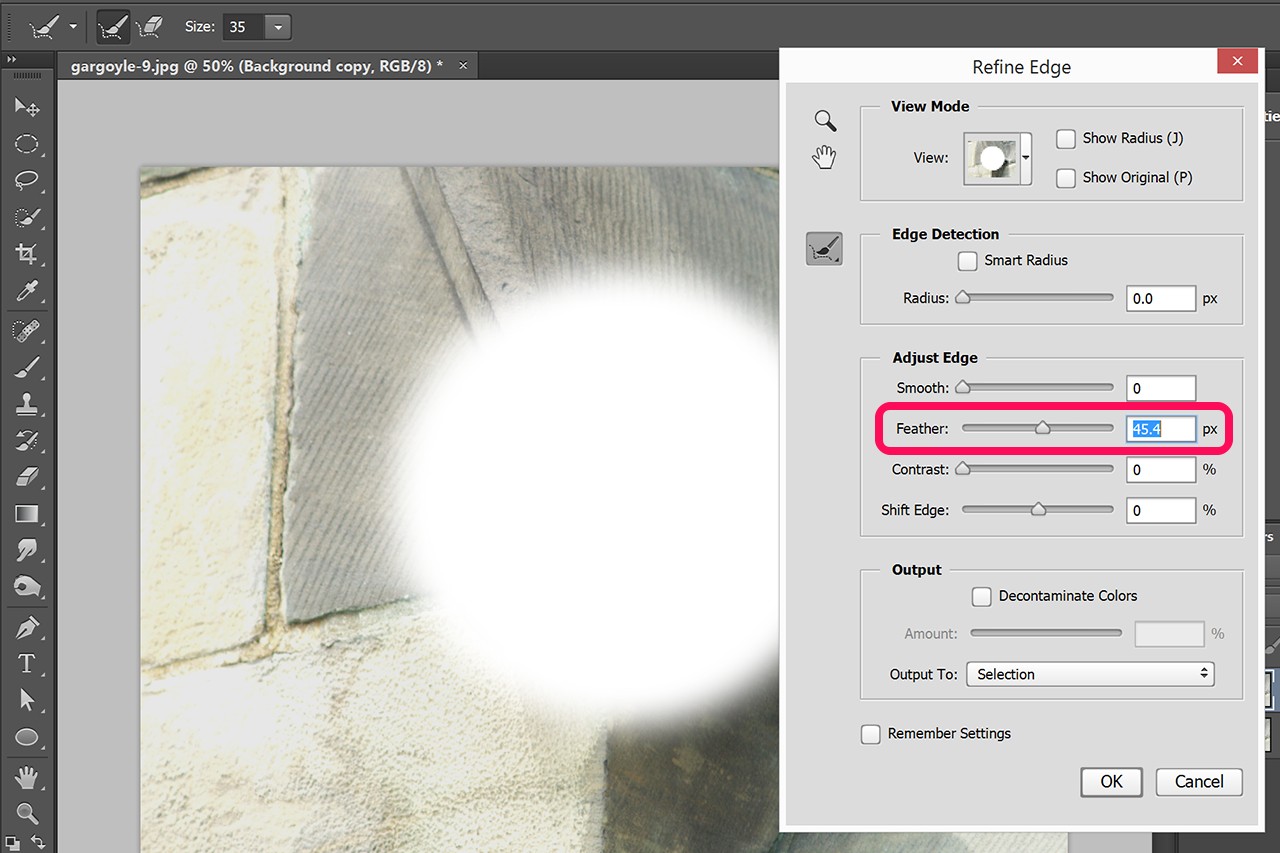 Capture d'écran de courtoisie d'Adobe.
Capture d'écran de courtoisie d'Adobe. Etape 3:Presse "Ctrl-C" pour copier la zone encerclée, puis "Ctrl-V" pour le coller dans un nouveau calque. Sauf pour la nouvelle couche dans le panneau Calques, votre photo doit regarder inchangé à ce point.
Sélectionnez le "Fond" calque dans le panneau Calques. Cliquez sur le "Couleur de premier plan" nuancier dans la boîte à outils. Précisez la couleur que vous souhaitez servir de fond pour votre image recadrée. Pour correspondre à une couleur déjà dans la photo, il suffit de cliquer cette couleur.
Sélectionner "Remplir" dans le menu et appuyez sur Modifier "Entrez." Cela change le Contexte de la couleur de premier plan. Ceci est l'un des rares processus que vous pouvez appliquer à un calque verrouillé.
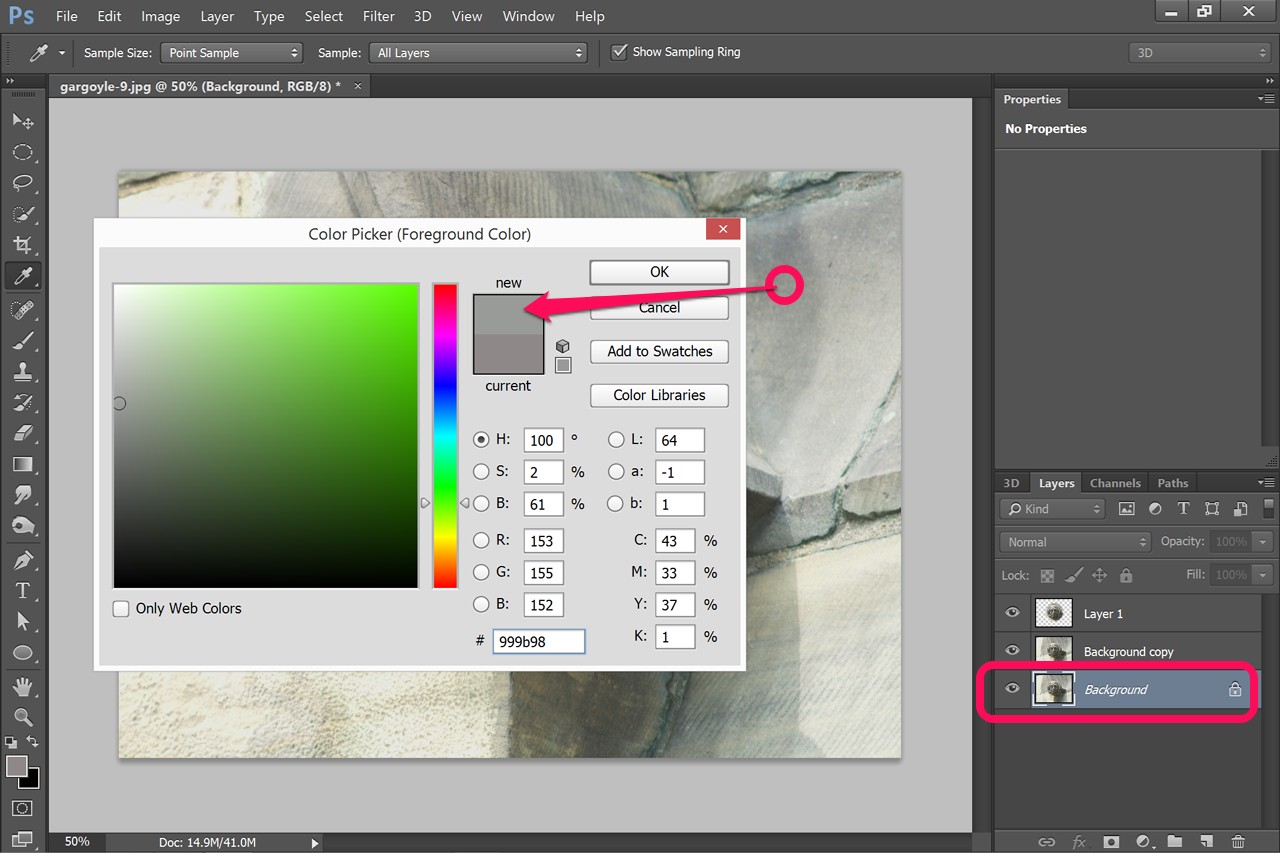 Capture d'écran de courtoisie d'Adobe.
Capture d'écran de courtoisie d'Adobe. Etape 4:Sélectionnez le "Texte Fond" couche. Cliquez sur le "Filtre" menu, sélectionnez "Blur Galerie" puis cliquez sur "Iris Blur." Faites glisser le centre du champ Iris Blur au centre de votre zone encerclée et faites glisser les points d'ancrage sur les bords que nécessaire pour modifier sa taille. Faites glisser le "Tache" curseur pour créer le flou qui est approprié pour votre image. Presse "Entrez."
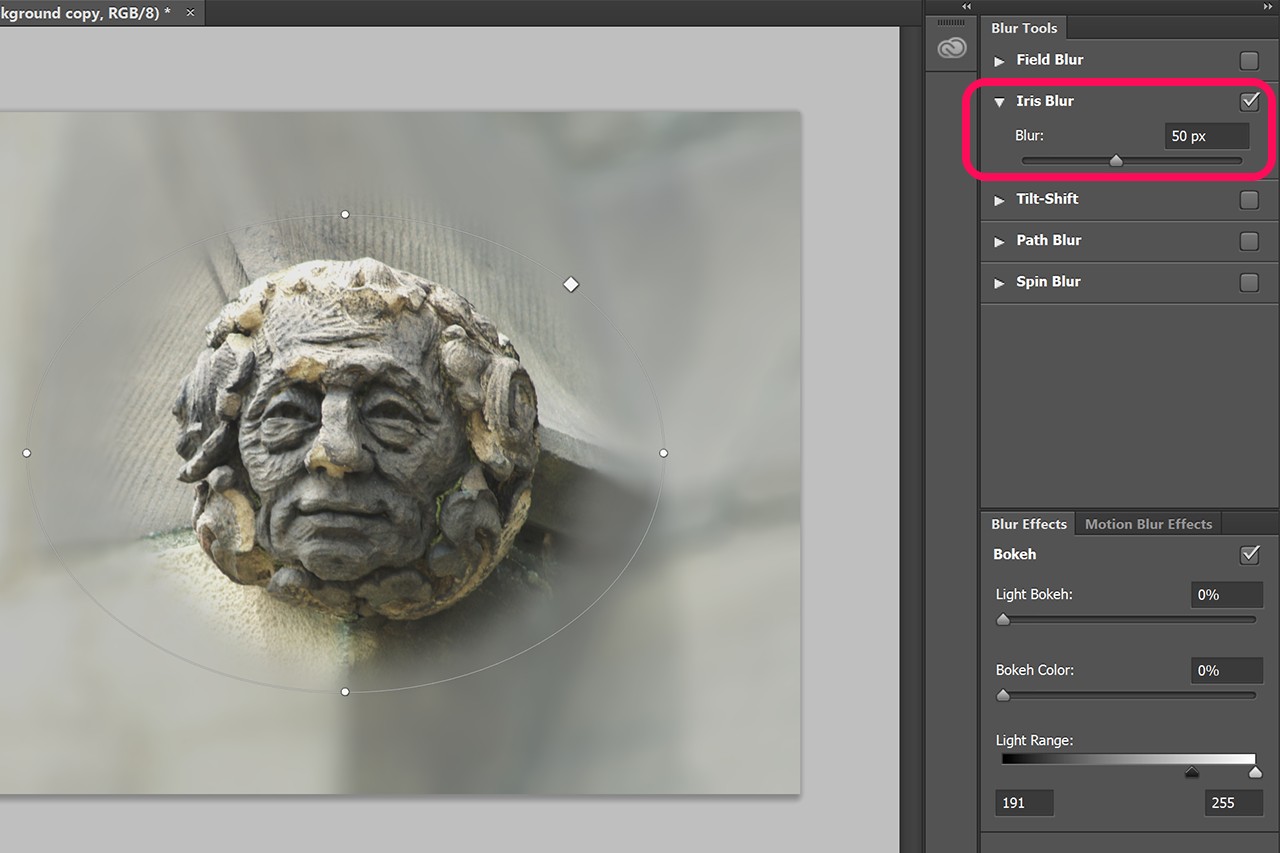 Capture d'écran de courtoisie d'Adobe.
Capture d'écran de courtoisie d'Adobe. Etape 5:Cliquez sur le "Opacité" menu dans le panneau Calques tandis que la couche de fond de copie est toujours sélectionné. Faites glisser le curseur vers la gauche pour estomper le fond flou dans la couche de couleur en dessous. Notez que la zone que vous avez encerclé reste croquante et non affecté, car il est dans sa propre couche.
Sélectionner "Enregistrer Sous" dans le menu Fichier pour enregistrer votre travail avec un nouveau nom afin de ne pas écrire sur la photo originale.
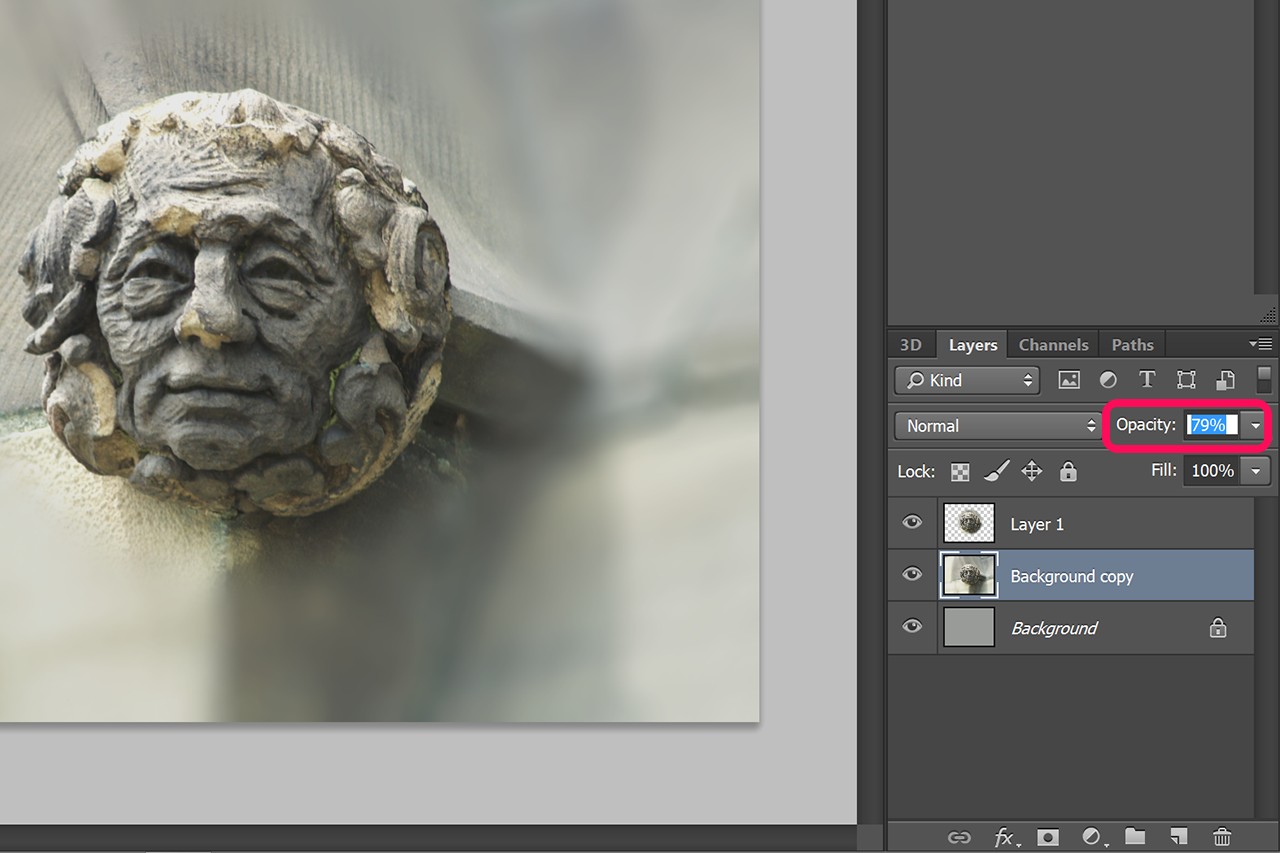 Capture d'écran de courtoisie d'Adobe.
Capture d'écran de courtoisie d'Adobe.