La meilleure façon de créer une grille dans Photoshop est de le configurer comme un motif de carrelage. Grilles mis en place dans cette façon sont très polyvalents et peuvent être ajoutés à de multiples images sans être recréé à chaque fois.
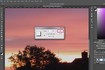 (Image courtoisie de Adobe.)
(Image courtoisie de Adobe.)Étape 1:Déterminez ce que les dimensions que vous souhaitez utiliser pour les cellules de la grille et de l'épaisseur que vous voulez les lignes de la grille de l'être. cellules de grille peut être carrée ou Rectangulaire- garder à l'esprit, cependant, qu'ils doivent être au moins un pixel par un dans les dimensions et, de même, les lignes de la grille doivent être au moins un pixel d'épaisseur. Presse "Ctrl-N" pour créer une nouvelle image et d'assurer l'unité de mesure en hauteur et en largeur est réglé sur "Pixels" en utilisant les deux menus déroulants.
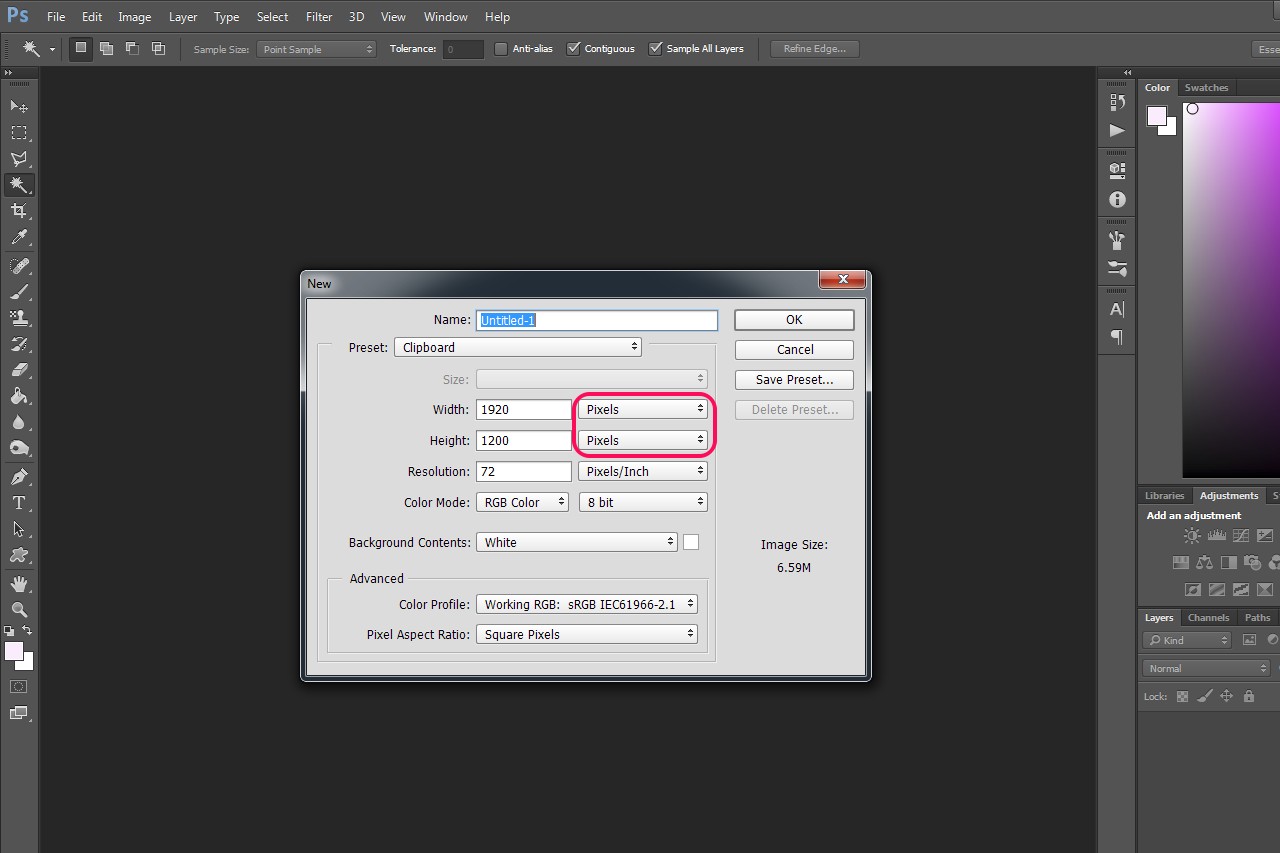 Image courtoisie de Adobe.
Image courtoisie de Adobe. Étape 2:Régler la valeur de largeur à la somme de la largeur désirée d'une cellule de grille unique, plus l'épaisseur d'une ligne- vertical similaire, régler la valeur de hauteur à la somme de la hauteur désirée d'une seule cellule augmentée de l'épaisseur d'une ligne horizontale.
Par exemple, si vous vouliez vos cellules de la grille d'être 10 par 10 pixels et les deux lignes de la grille verticales et horizontales d'être un pixel d'épaisseur, vous devez définir à la fois la largeur et la hauteur de la nouvelle image de 11 pixels. Si, à la place, vous vouliez vos cellules de la grille d'être dix pixels en largeur et cinq en hauteur, et également voulu lignes verticales d'être un pixel ceux épaisses et horizontale à deux pixels de large, vous devez définir la largeur de la nouvelle image à 11 pixels et la hauteur de sept pixels.
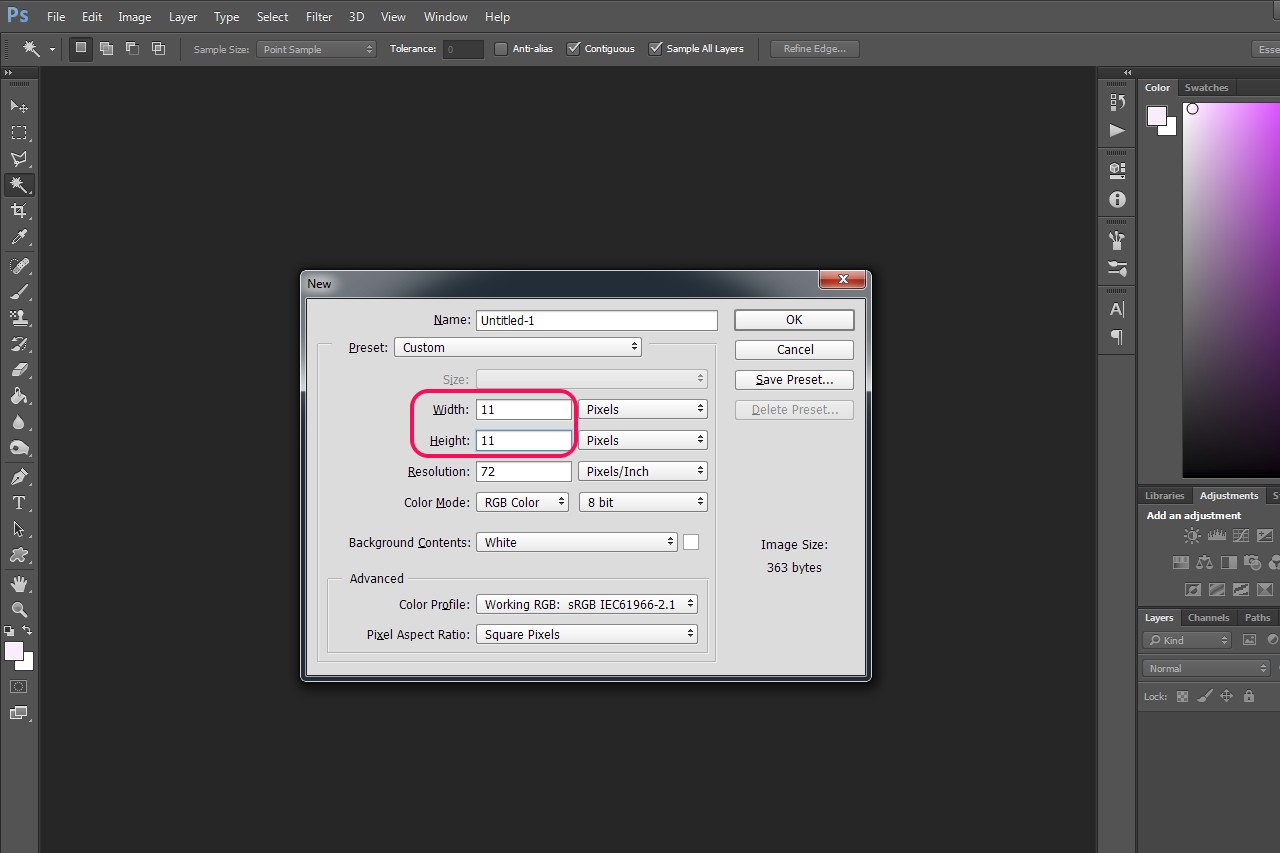 Image courtoisie de Adobe.
Image courtoisie de Adobe. Etape 3:Met le "Sommaire de fond" dans le menu déroulant pour "Transparent" et cliquez sur "D'ACCORD."
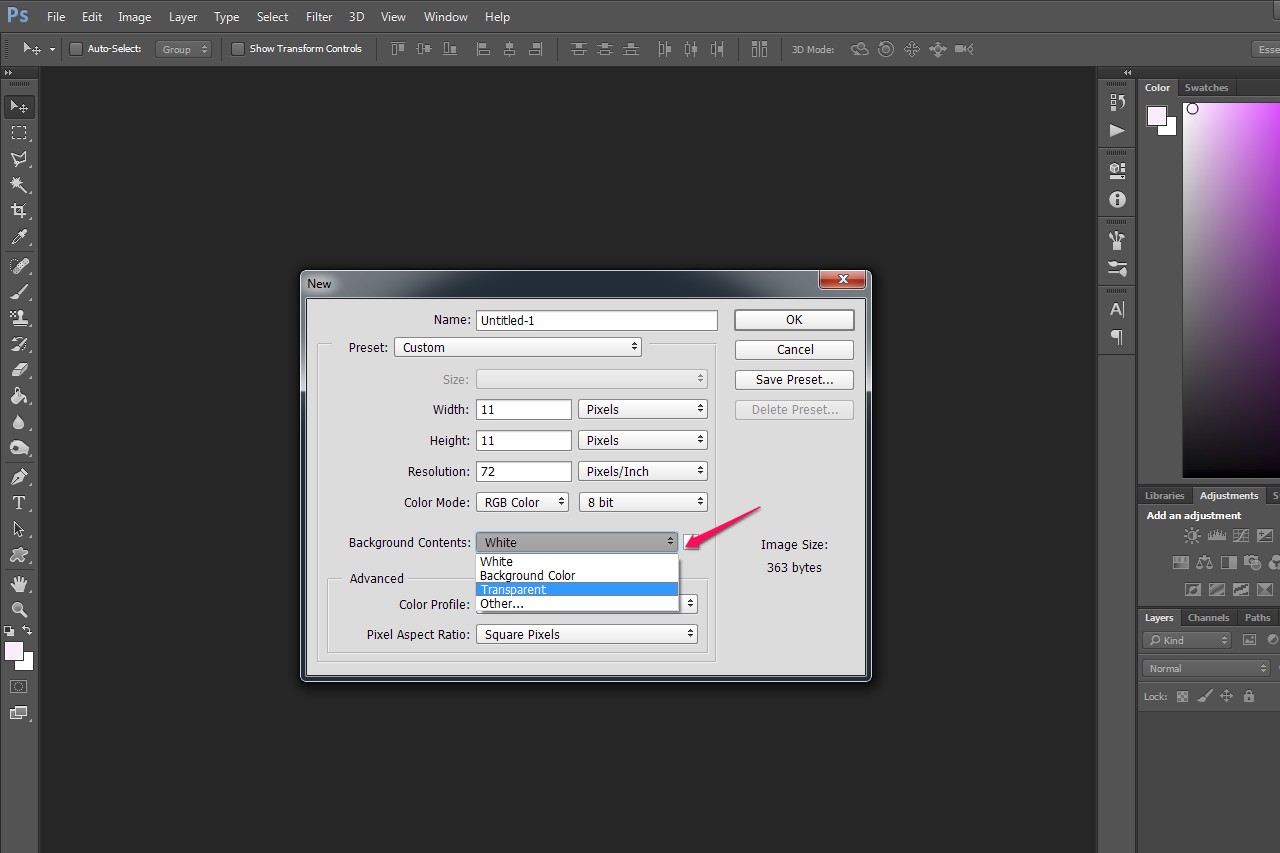 Image courtoisie de Adobe.
Image courtoisie de Adobe. Etape 4:Réglez votre couleur de premier plan à la couleur que vous voulez que vos lignes de la grille de l'être. Cliquez et maintenez le "Outil Pinceau" bouton dans la barre d'options et sélectionnez "Outil Crayon."
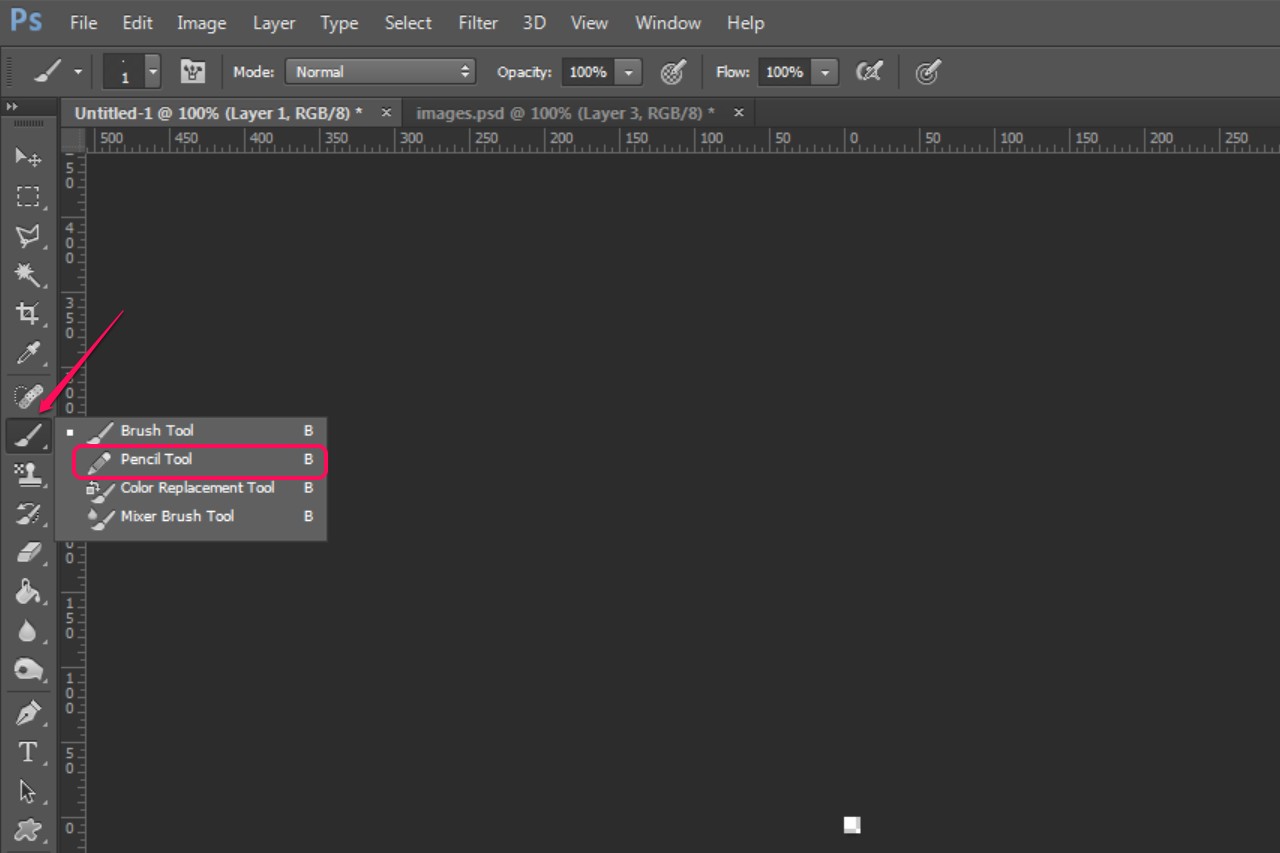 Image courtoisie de Adobe.
Image courtoisie de Adobe.
Etape 5:Cliquez sur le "Brosse Preset Picker" bouton dans la barre d'options et de naviguer à travers les brosses qui sont déjà chargés dans Photoshop. Si il n'y a pas des conseils solides de pinceau carrés, cliquez sur l'icône cog, sélectionnez "Brosses carrés" puis cliquez sur "Ajouter" ajouter brosses carrés au sélecteur brosse prédéfini.
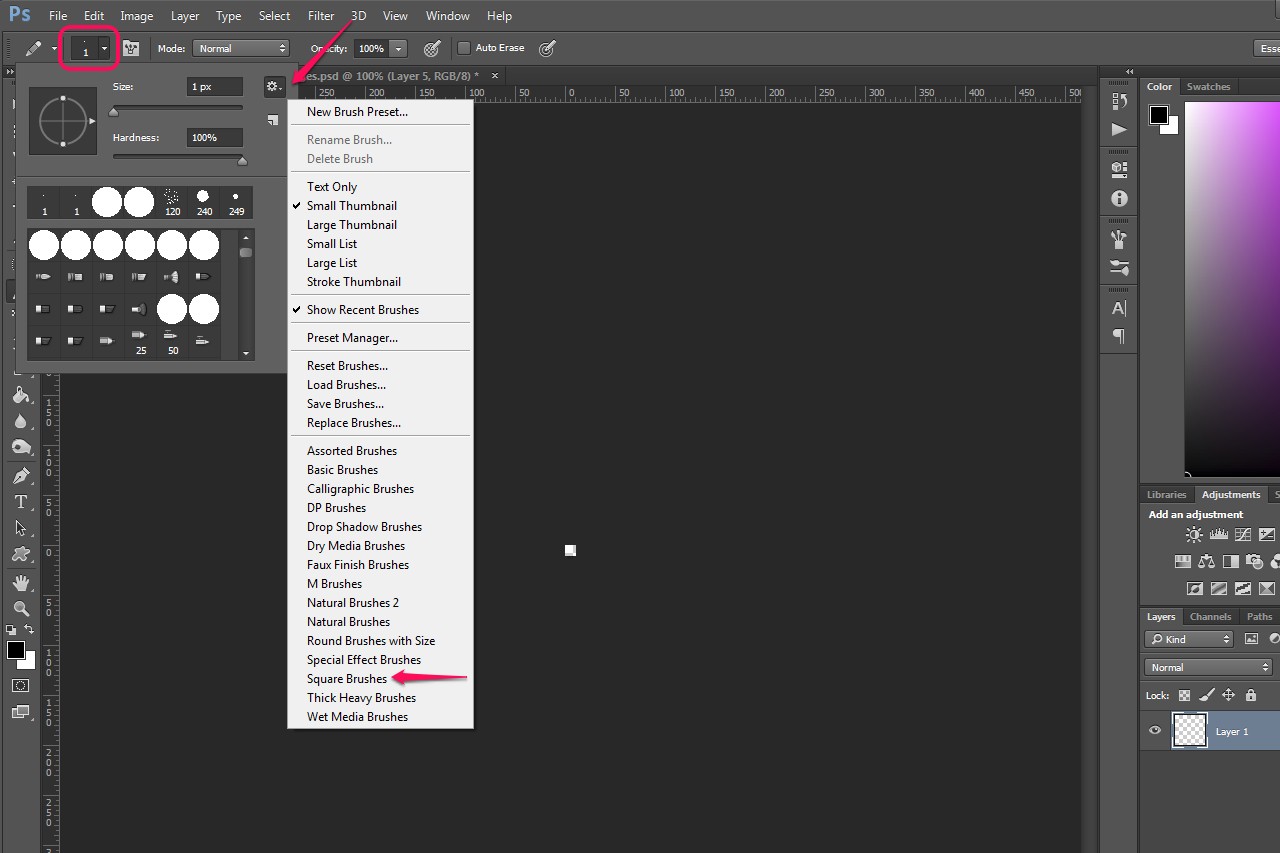 Image courtoisie de Adobe.
Image courtoisie de Adobe. Etape 6:Sélectionnez la pointe du pinceau carré qui correspond à la taille de votre épaisseur de ligne de la grille souhaitée. Si il n'y a pas une telle pointe du pinceau, choisissez l'une des pointes de pinceau carrés et régler la "Taille" valeur à l'avenant. Cliquez sur le "Brosse Preset Picker" à nouveau pour fermer le sélecteur brosse prédéfini.
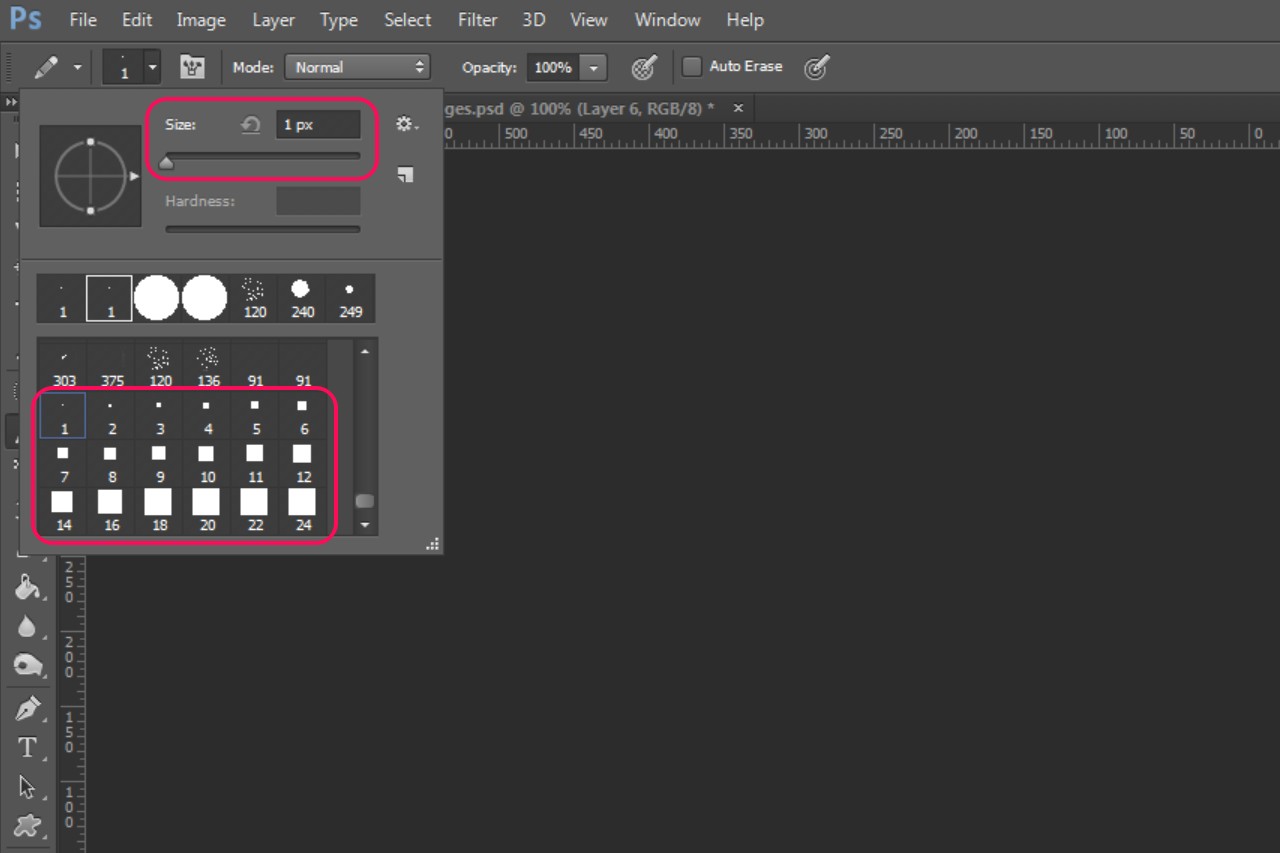 Image courtoisie de Adobe.
Image courtoisie de Adobe. Etape 7:Presse "Ctrl" et "+" pour agrandir jusqu'à ce que vous pouvez voir clairement ce que vous faites. Le niveau exact de zoom nécessaire dépend de la taille de votre image est - pour de très petites images, vous pouvez avoir à zoomer au maximum autorisé par Photoshop, qui est de 3200 pour cent. Placez le curseur de sorte que le coin inférieur gauche de la pointe du pinceau se chevauche avec le coin inférieur gauche de votre image et cliquez une fois. Cela crée un carré de couleur unie dans le coin inférieur gauche de votre image, sa hauteur et sa largeur correspondant à l'épaisseur de ligne de la grille souhaitée.
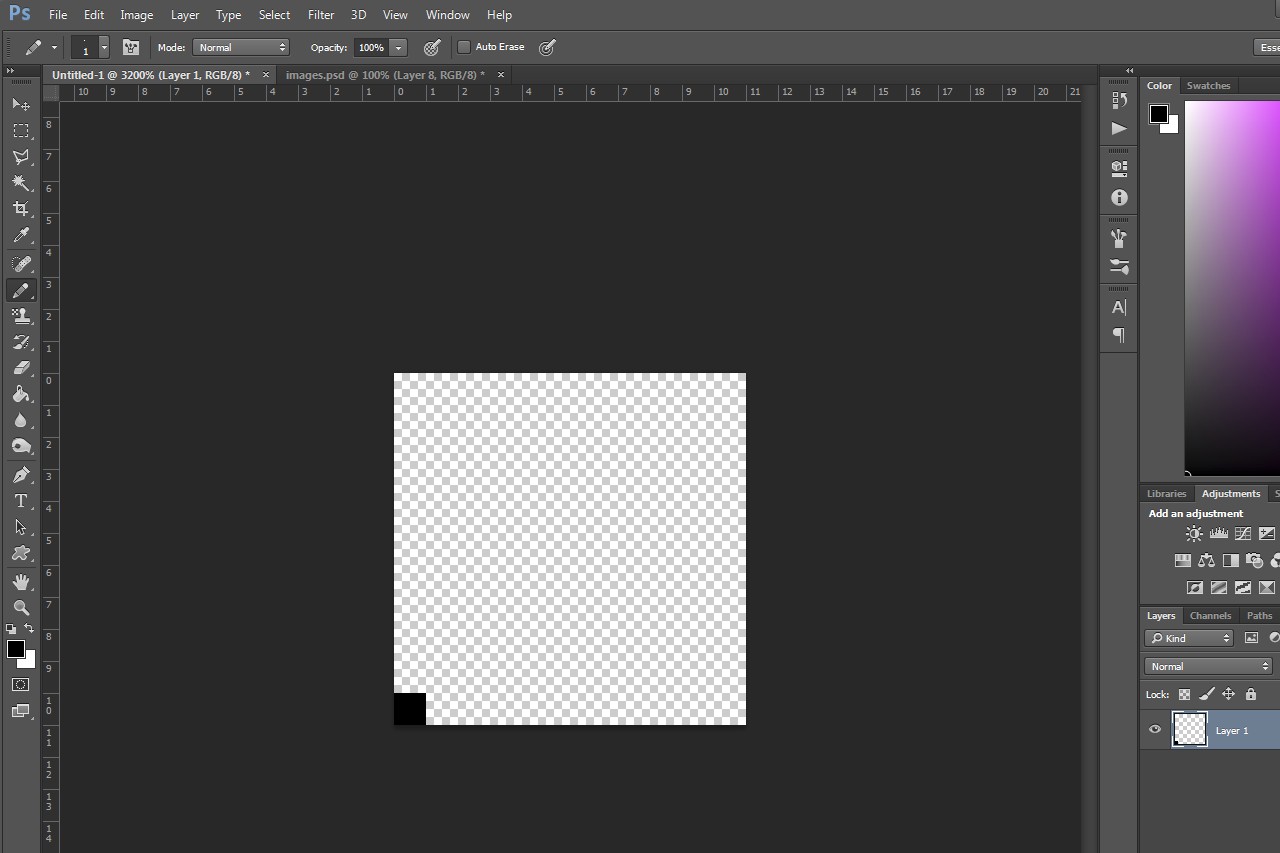 Image courtoisie de Adobe.
Image courtoisie de Adobe.
Etape 8:Déplacez le curseur de sorte que le coin inférieur droit de la pointe du pinceau chevauche le coin inférieur droit de votre image. Tenez le "Décalage" touche enfoncée et cliquez une fois. Cette peint une ligne pleine sur toute la partie inférieure de l'image, son épaisseur correspondant à l'épaisseur de ligne de la grille souhaitée.
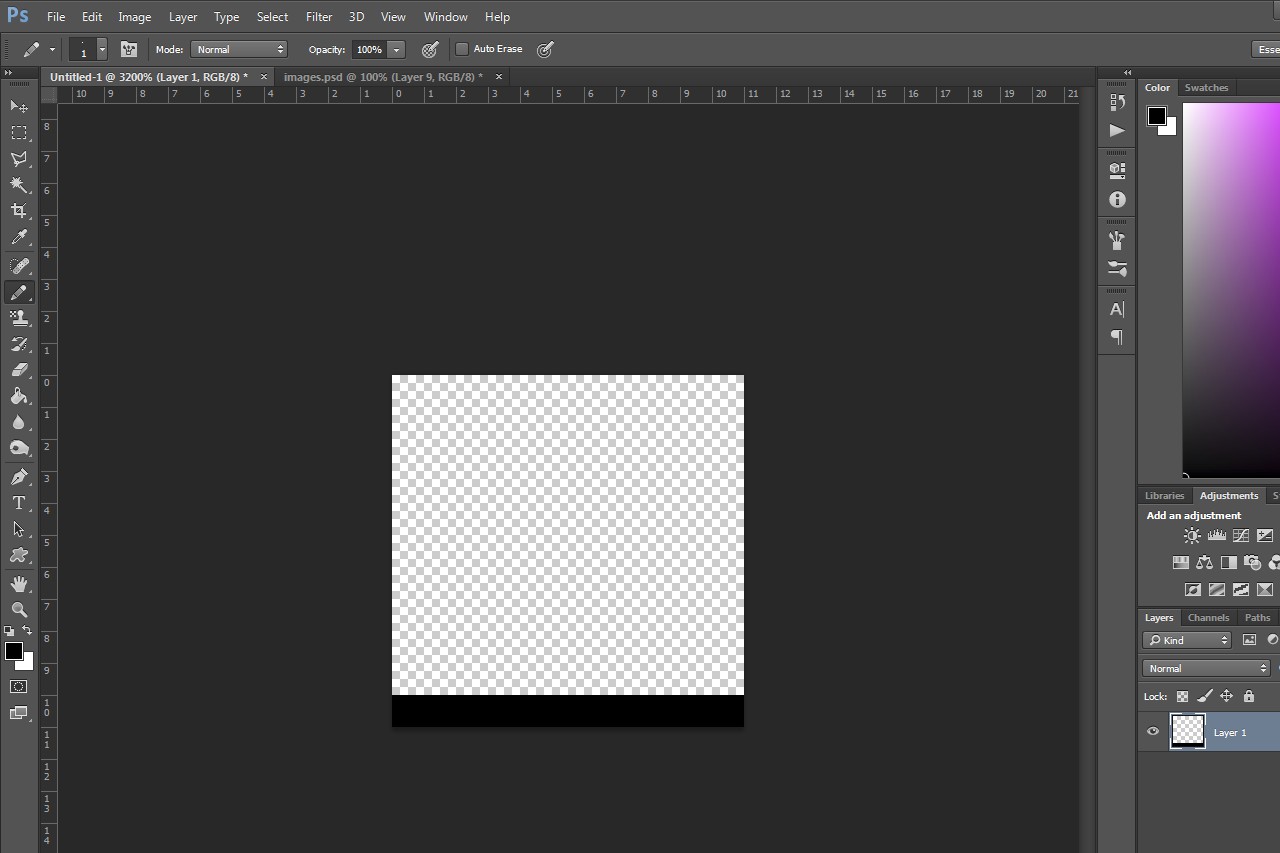 Image courtoisie de Adobe.
Image courtoisie de Adobe. Etape 9:Répétez le processus de peinture dans les étapes 7 et 8 pour créer une ligne verticale sur le côté droit de votre image. Si vous voulez des lignes verticales dans votre grille à une épaisseur différente de celle des lignes horizontales, ajuster la taille de la pointe du pinceau avant de les créer. Si vous le souhaitez, vous pouvez également changer la couleur de premier plan pour faire des lignes verticales de la grille d'une couleur différente de lignes horizontales.
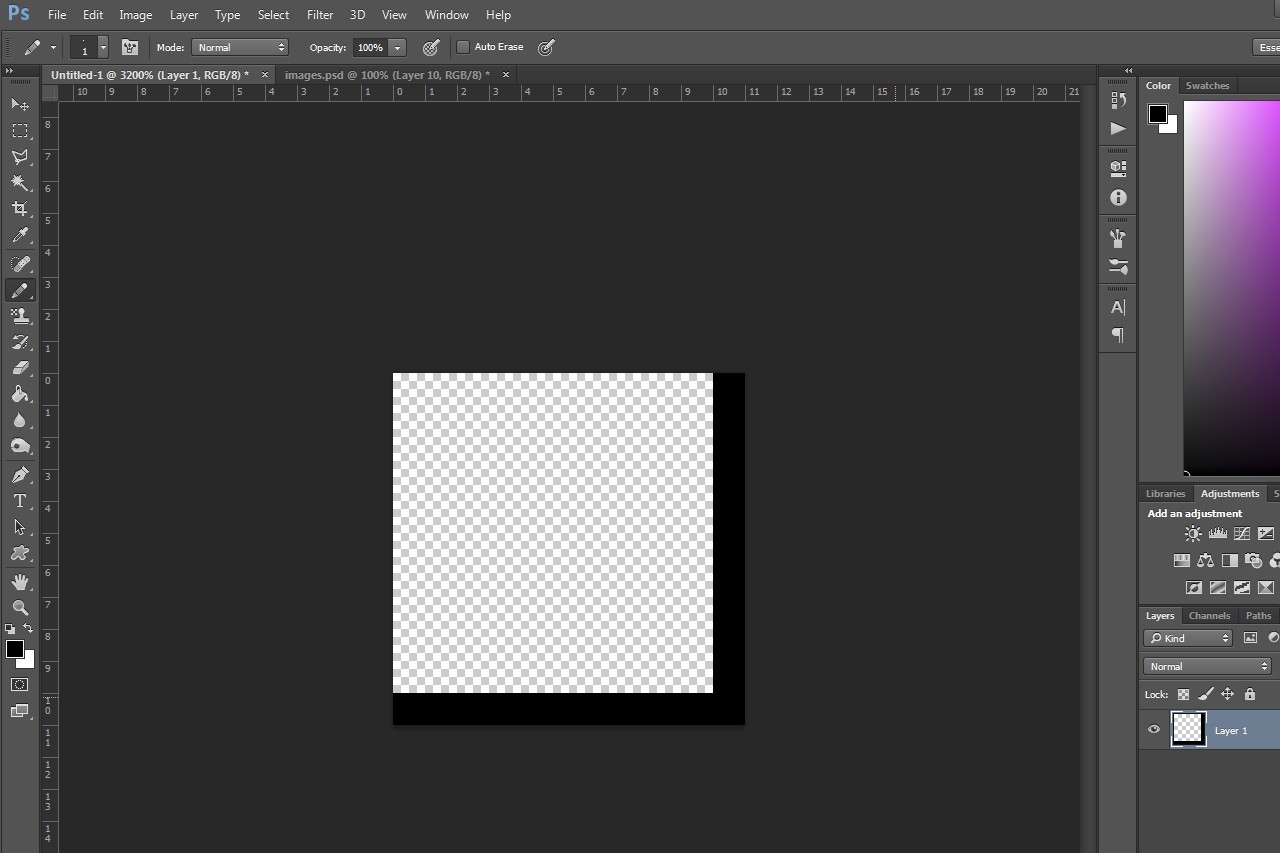 Image courtoisie de Adobe.
Image courtoisie de Adobe.
Etape 10:Cliquez "Éditer" et sélectionnez "Définir Pattern."
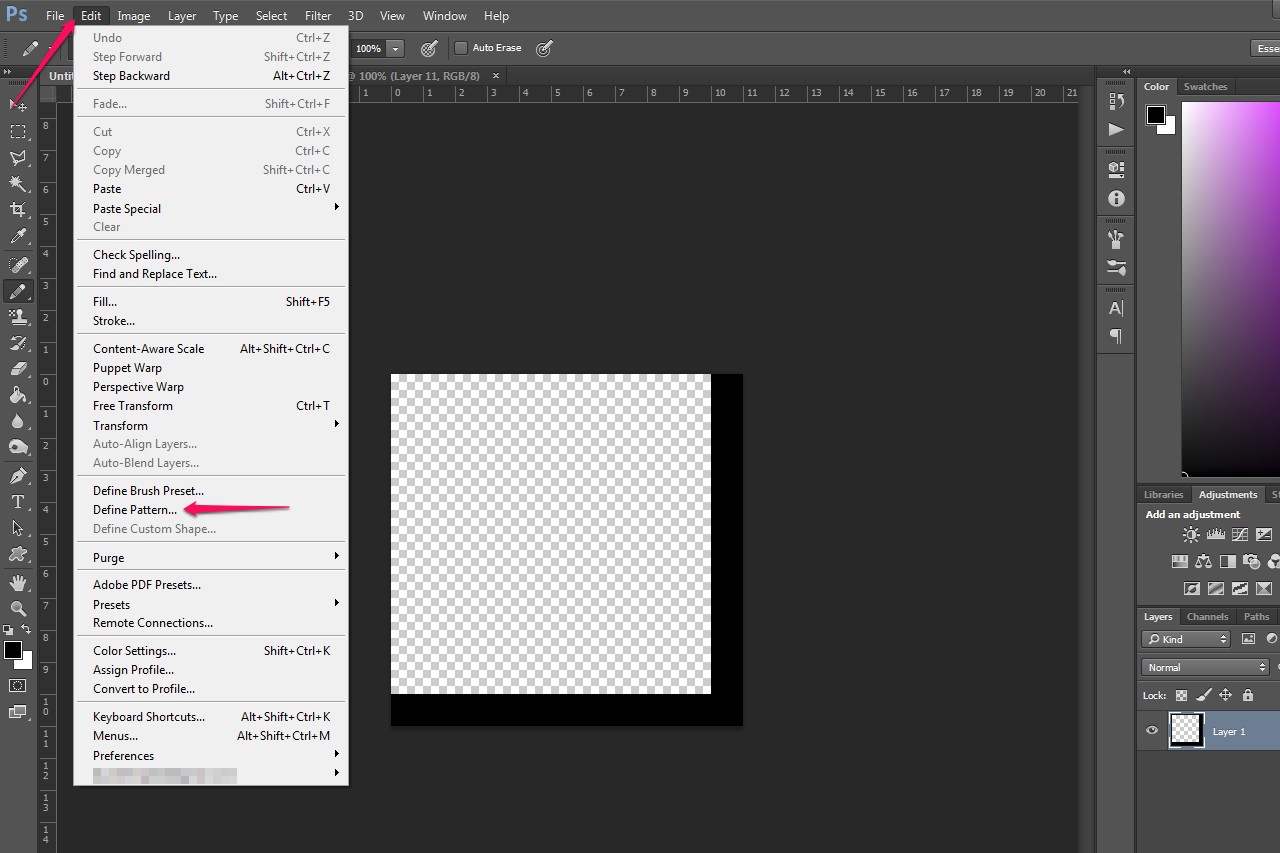 Image courtoisie de Adobe.
Image courtoisie de Adobe. Etape 11:Tapez un nom pour votre modèle et faites un clic "D'ACCORD."
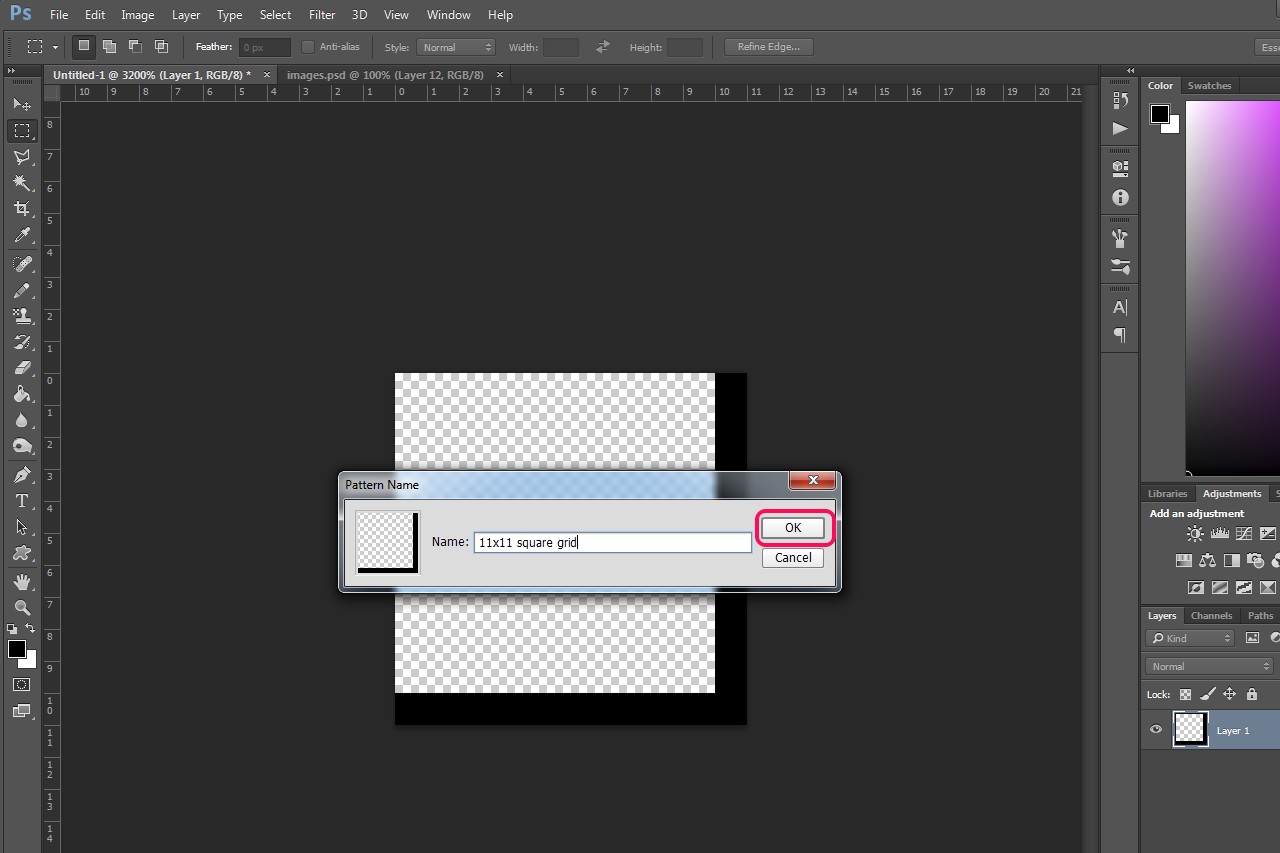 Image courtoisie de Adobe.
Image courtoisie de Adobe. Etape 12:Ouvrez l'image à laquelle vous souhaitez ajouter votre grille. Cliquez "Couche," survolez "Nouveau calque de remplissage" et sélectionnez "Motif."
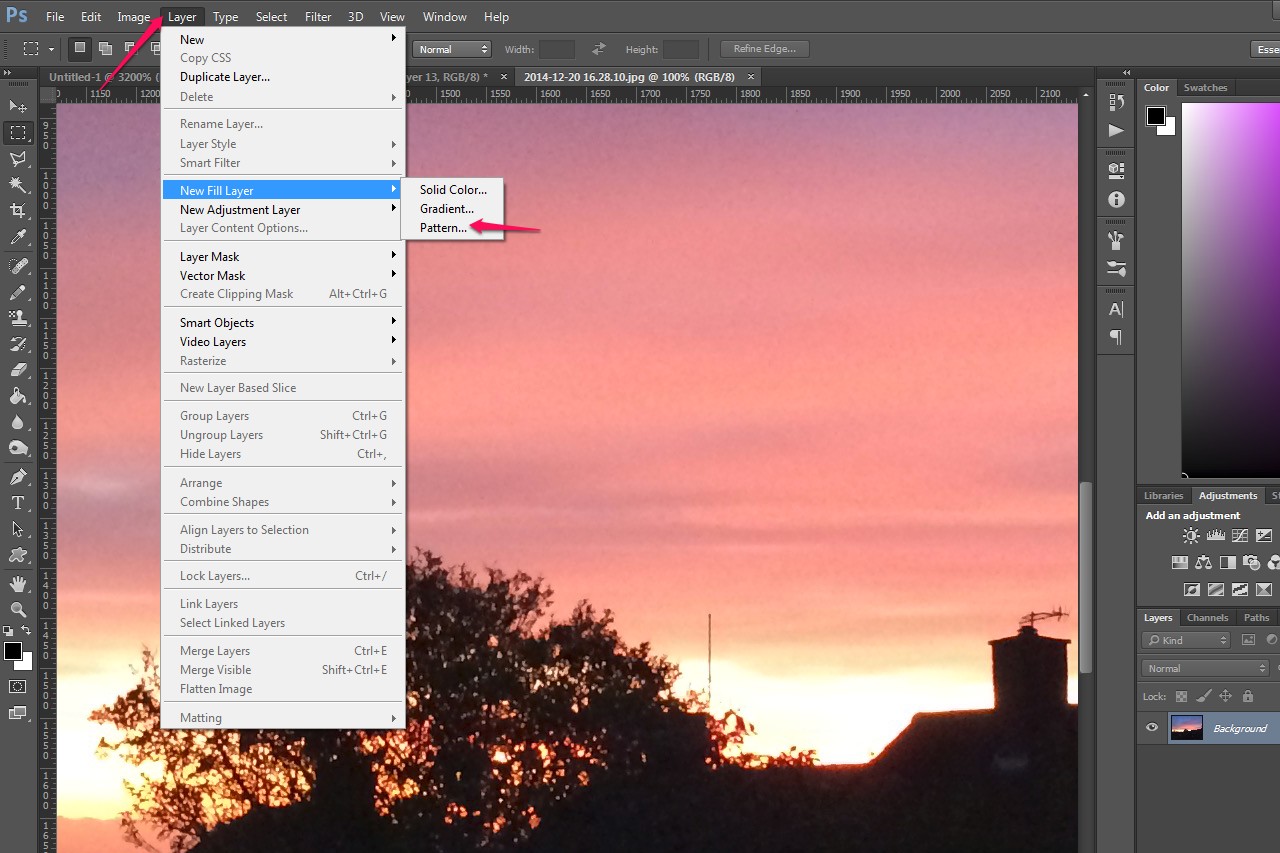 Image courtoisie de Adobe.
Image courtoisie de Adobe. Etape 13:Laissez toutes les options dans la boîte de dialogue intacte et il suffit de cliquer "D'ACCORD."
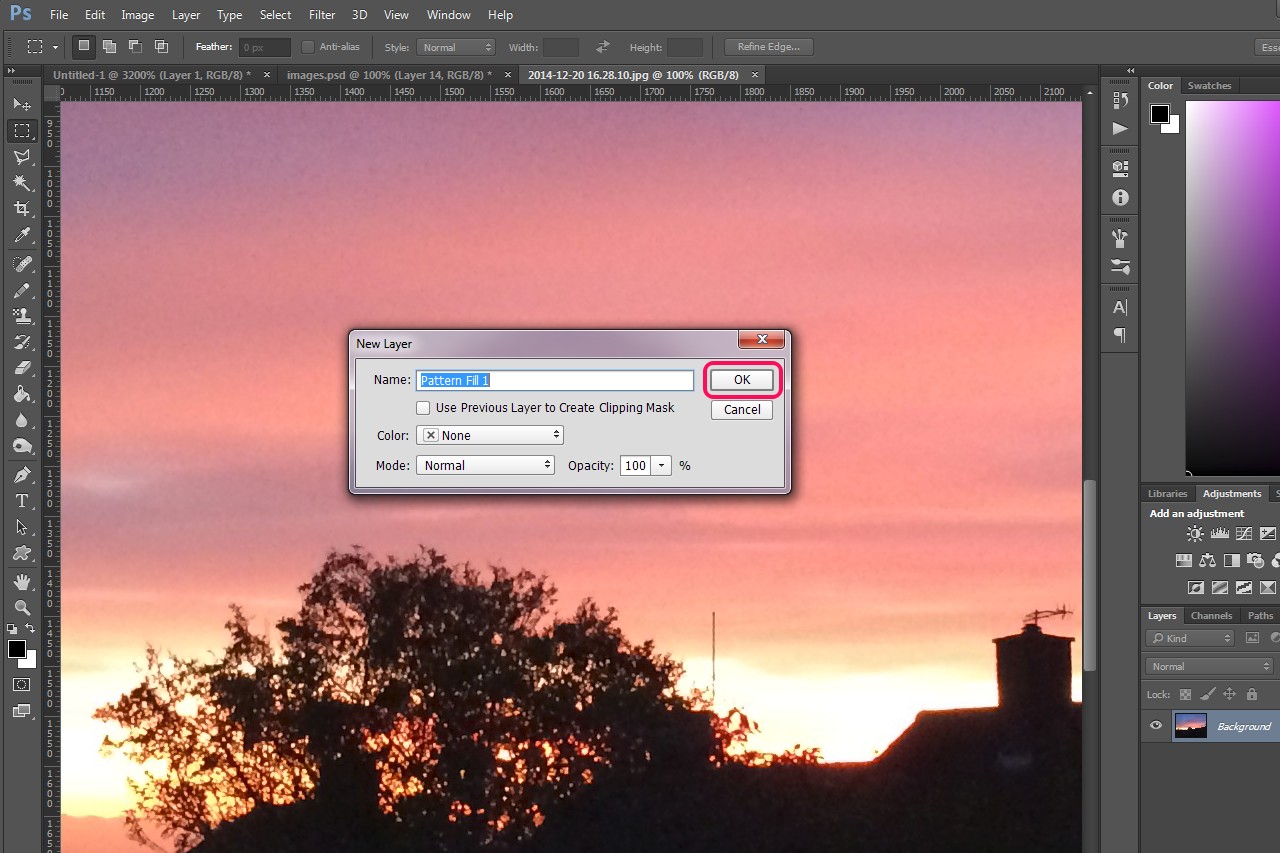 Image courtoisie de Adobe.
Image courtoisie de Adobe. Etape 14:Laissez toutes les options de cette boîte de dialogue deuxième intacte aussi - votre modèle nouvellement créé est sélectionné par défaut et les tuiles à l'infini dans la nouvelle couche, formant une grille. Cliquez et faites glisser en dehors de la boîte de dialogue pour repositionner la grille, si nécessaire, puis cliquez sur "OK" une fois de plus d'appliquer la grille à votre image.
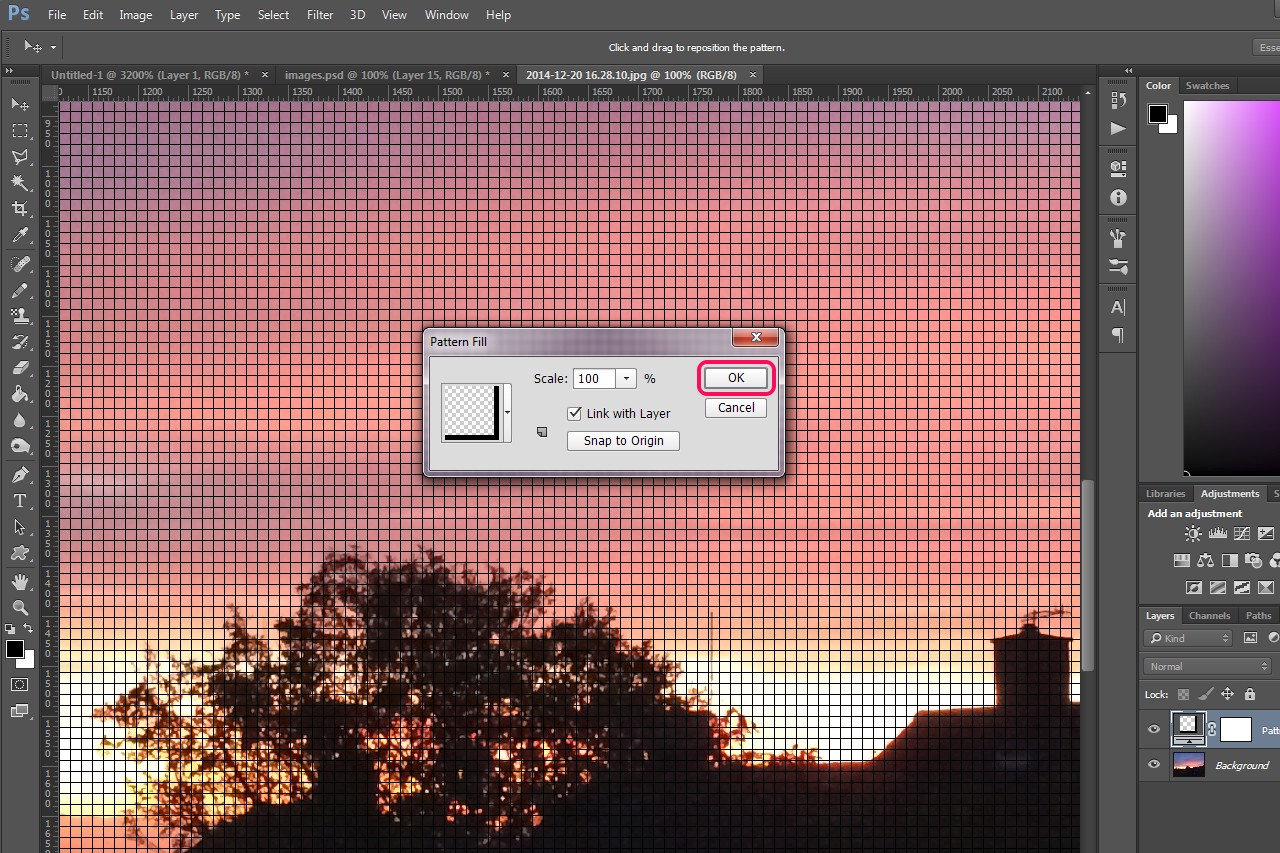 Image courtoisie de Adobe.
Image courtoisie de Adobe.